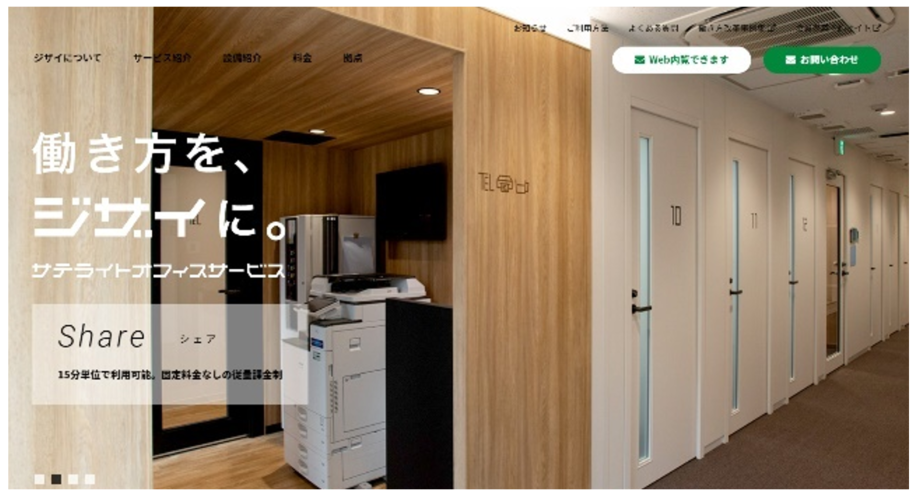INDEX

「ノートパソコン+外付け液晶モニター」、その方程式が「効率アップ」を導き出す!
モニターを設置すると、“景色”が変わる
効率アップは正しい姿勢から
ノートPC で作業していると、ついつい、小さい画面を覗き込むようにして前かがみになってしまうものです。そして、そのように背中をくるんと丸めた猫背の姿勢を長時間保っていると、頭部の重さを支え続けた首や肩、背中が悲鳴を上げ始めます。そうして、肩こりや頭痛、眼精疲労が蓄積すると、集中力が低下し、伴って作業効率も悪化します。
そこで、外付けモニターを設置して、画面の高さや位置を調整。ディスプレイを適切な高さに上げることで、目線を下げる必要がなくなり、背筋を伸ばした無理のない姿勢で作業ができるようになります。
ちなみに、「集中」と「姿勢(と筋力)」の関連性は学術的にも指摘されていることで、どうか侮ることなかれ。集中力が続かないのは自分の意志力の問題だと決めつけず、“正しい姿勢が取りづらい(=余分な筋力を消費して、背骨や骨盤などに負担をかけやすい)環境の不備”にこそ原因を求めてみるのも良いかと思います。
複数タスクをマルチに表示
Excelを開きながら、別のウィンドウではメールをチェックしつつ、同時にZoomミーティングなどのウェブ会議ツールを開いている…。そのように、パソコンを使った事務作業では、同時に複数のアプリケーションを起動させているのが通常です。しかし、ノートPC では画面の表示エリアが小さいため、各アプリのウィンドウを切り替えながら使っていかなければなりません。この切り替えのひと手間が、作業効率の低下を招くこともあるのです。
外付け液晶モニターは、サブディスプレイとして、その狭い表示画面を大きく拡張してくれます。ブラウザやカレンダーなど、使用頻度の高いアプリをウィンドウの切り替えなしで一覧的に表示できるのは、とにかく物理的に便利。マルチタスクの作業効率アップを体感できると思います。

数ある選択肢の中から、どのモニターを選ぶのか。ポイントを押さえておけば、迷いも減ります。
モニターを選ぶポイント
【POINT1】解像度
解像度とは、一言で言うと、映像のきめ細かさのこと。画面に表示される点(ドット)が密であればあるほど映像がきめ細かい(=高画質)、ということになります。
■FHD
1920 × 1080ピクセル。一般的な事務作業であれば、モニターの解像度は「FHD(フルHD)=フルハイビジョン」のものを選んでおけば、基本的には問題ないでしょう。この「フルHD」をひとつの基準とした上で(実際に、2020年現在、最も一般的に使われていると言われています)、ご自身の作業に合わせて、以下の解像度のモニターを選択肢に入れてみるのも良かもしれません。
■WUXGA
1920 × 1200ピクセル。「XGA(1024×768ピクセル)」のアスペクト比4:3を保ったまま拡張した「UXGA=ウルトラXGA(1600×1200ピクセル)」を、さらに横幅320ピクセル広げたもの。横幅は「フルHD」と同じ1920ピクセルですが、縦幅が少し広いため、上下に展開する文書や表計算ソフトを使用する際などに、使い勝手が向上しそうです。
■QHD
2560×1440ピクセル。「Quad(クアッド=4) HD」の略。「HD画質(1280×720ピクセル)」の解像度を縦横ともに2倍したもの。「WQHD」という用語もよく目にしますが、これは「QHD」と同義。「W」は「Widescreen(ワイド画面)」の意味で、広い画面であることを強調して「W」がつけられているだけということです。表示領域は「フルHD」の約1.8倍もあるため、さらに画面を分割して広々使えそうです。
■4K
<3840 x 2160ピクセル(※)。表示領域は「フルHD」4枚分で、圧倒的。高画質映像を見るなどの作業が発生するならば、選んでも良いかもしれません。ただし、テレビ会議を想定した場合には注意が必要。高画質な分データ量は増えますので、ネットワーク許容量を超過しないよう注意が必要です。
※「国際電気通信連合(ITU)」が定義した4Kの解像度。アメリカの大手映画製作会社が加盟する「Digital Cinema Intiatives(DCI)」は、4Kの解像度を「4096×2160ピクセル」と定義しているが、こちらは映画作品などに用いられる解像度で、一般的に4Kの解像度というとITU定義のものを言う。
【POINT2】モニター本体のサイズ
「フルHD」 なら21.5~23.8インチ(対角線)で選ぶのがオススメ。「フルHD」より高解像度のモニターを使用する場合は、それより大きめのモニターを選ぶとよいでしょう。
(参考)モニター本体サイズの具体的な数字
21.5インチ=約54センチ
23.8インチ=約60センチ
27インチ=約69センチ
31.5インチ=約80センチ
実際に設置するデスクの大きさもちゃんと計算に入れた上で、モニターの大きさを選んでいきましょう。
【POINT3】ピボット機能
モニターの縦・横を物理的に回転して切り替えられる「ピボット機能」は、非常に便利。縦長に表示されるメールや文書、表、ウェブサイト、チャットアプリなども、一覧的に見ることができて、スクロールのストレスが軽減されます。
【POINTその他】
その他、モニターの付加価値としてチェックしておきたいポイントには、以下のようなものがあります。
■高さ調節機能
冒頭でも紹介した通り、ニターの高さが使用者の目線にあっているかは、正しい姿勢をキープする上で、とても重要なポイントです。リーズナブルな外付けモニタースタンドだと、高さ調節機能が付いていないものもあるので、選ぶ際には注意しましょう。
■光沢or非光沢
綺麗な映像を扱う必要があるなら「光沢」も良いですが、目が疲れにくいのは「非光沢(ノングレア)」です。
■色域
色の表現力を左右する「色域」。現在では色再現性にこだわった「広色域液晶ディスプレイが出てきていますが、イラストや写真などをPC上で表示する分には「sRGB色域(PCディスプレイにおける基準色のひとつ)」に対応していれば問題ないでしょう。
■ブルーライトカット機能
長時間に及ぶデスクワークは、目のケアも大切。繊細な色味を扱うデザイン作業等でなければ、ブルーライトカット対応の液晶パネルが搭載されたモニターもオススメです。
■内臓スピーカー
事務作業中、好きな音楽を聴きながら作業することもあると思います。そんな時、スピーカーが搭載されていないモニターだと、音楽や動画を流しても、当然のことながら無音です。音を出したい場合は、外付けスピーカーを設置する必要があります。それによって、デスクのスペースが狭くなりますし、購入コストも余分にかかります。HDMI 端子もひとつ塞いでしまいます。内臓スピーカーが搭載されていれば、それらの問題は全て解決。気軽に音を流したい場合は、内臓スピーカーが付いているかどうか、事前にしっかりとチェックしておきましょう。
■USB Type-C対応
新しいUSB規格である「USB Type-C」は、入力・出力どちらにも使うことができます。ノートPC側がUSB-Cに対応していれば、上下の区別なく(挿入向きを気にすることなく)利用できるので、ストレスになりません。また、高速転送の標準規格「USB 3.0」の2倍もの転送速度を誇るので、素早く送受信を行ってくれます。さらに、「USB PD(Power Delivery)=USBを使った電源供給の規格」対応ならば、1本のUSBケーブルで、映像の入出力と電源供給を同時に行うことができるようになります。
まとめ
そのラインナップを見ているだけで、目移りしてしまいそうですが…、以上でお届けしてきたモニターの選び方を参考にして、ご自身の業務に必要十分なものを調達してもらえたら幸いです。しっかりと調べてみると、なかなかに奥深い外付け液晶モニターの世界。良いモニターと出会い、あなたの在宅勤務がより効率化することを祈っています。
……………………………………………………………………………
以上、在宅勤務の効率を高める「外付けモニター」についてお届けしてきましたが、それでも、「新しい機器を調達するのには、やっぱり抵抗があるんだよな…」という方もおられると思います。そんな方にオススメしたいのが、外付けディスプレイ完備のサテライトオフィスを利用してみる、ということ。
多数の拠点ネットワークを持つサテライトオフィスサービス「ZXY(ジザイ)」なら、都心のオフィスに通うことなく、あたかも在宅勤務をするかのような気軽さで、フレキシブルにテレワークをすることができます。集中できる個別ブースのなか、備え付けの外付けモニターを活用して、あなたの仕事を“拡張”させましょう!